In our fast-paced, digital world, backing up your computer can save you from massive headaches. Imagine losing all your school projects, family photos, or important emails overnight. It’s a nightmare scenario! This friendly guide will walk you through why, how, and when to back up your data. Plus, we’ll give you some handy tips on the best tools for the job.

The Importance of Backing Up Your Data
Avoiding Digital Disaster
Think of your computer like a treasure chest, filled with precious files. But what if a virus attacks, your hard drive crashes, or you accidentally delete something vital? Backing up your data means making a copy of all your important stuff, so if something goes wrong, you can get everything back. It’s like having a parachute ready in case of a skydiving mishap!
Protecting Precious Memories
Photos and videos are more than just files; they’re precious memories of birthdays, holidays, and magical moments. Without a backup, these can be gone forever with just a click. Creating backups lets you keep those memories safe and enjoy them whenever you want, without worry.
Understanding the Different Types of Backups
Full Backups
A full backup is when you make a complete copy of everything on your computer. It’s a bit like taking a snapshot of your whole system. While it’s super secure, it can take a lot of time and storage space.
Incremental Backups
If you want a faster option, consider incremental backups. They only save changes made since your last backup. So, if you add a new file or make edits, only those new bits of data are saved. This method saves time and space but be sure to keep track of all backup versions you make.
Differential Backups
Next up are differential backups. These save all the changes since the last full backup. While they take up more room than incremental backups, they’re quicker to restore because you only need the last full backup and the most recent differential one.
Cloud Backups
Cloud backups store your files online. They’re handy because you can access your data from anywhere, just like magic! However, cloud backups depend on your internet speed and often come with monthly fees.
How Often Should You Back Up Your Computer?
Daily Backups
If you’re working on something critical, daily backups are a good idea. This way, even if the worst happens, your most recent work is still safe.
Weekly Backups
For most people, a weekly backup schedule works fine. It balances keeping your data safe with not being a massive chore. Just remember to stick to the schedule!
Choosing the Right Backup Solution
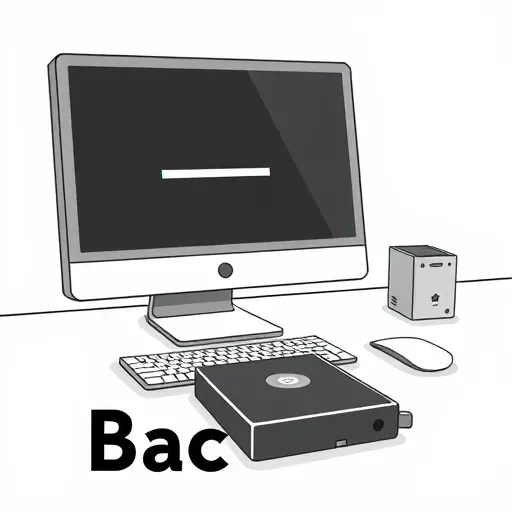
A tranquil workspace highlighting the necessity of regular computer backups.
Choosing the Right Backup Solution
Cloud vs. Local Storage
Choosing between cloud storage and local storage (like an external hard drive) depends on your needs. Cloud storage lets you access files anywhere but relies on internet speed. Local storage doesn’t need an internet connection but is less versatile.
Paid vs. Free Options
Many backup tools offer free versions, but these often come with limitations. Paid options usually give more storage, features, and better support. Weigh your budget and needs before choosing.
Software Recommendations
When picking a tool, consider its features and ease of use. Here are some recommendations you might like:
Top Backup Tools to Consider
Google Drive and OneDrive
Google Drive and OneDrive are popular because they offer cloud storage with easy setup. You can upload files manually or use automatic backup features.
| Tool | Storage (Free) | Storage (Paid) |
|---|---|---|
| Google Drive | 15 GB | From £1.59/month |
| OneDrive | 5 GB | From £1.99/month |
Time Machine for Mac Users
If you’re a Mac user, Time Machine is a lifesaver. It keeps hourly, daily, and weekly backups automatically, so you can roll back to any point in time effortlessly.
Acronis True Image
Acronis True Image offers both local and cloud backups, making it a versatile option. It’s great if you like having a lot of control over your backup process.
EaseUS Todo Backup
EaseUS Todo Backup is beginner-friendly and offers both free and paid versions. It supports different devices, which helps if you work across multiple platforms.
Cloud Backup Options: Pros and Cons
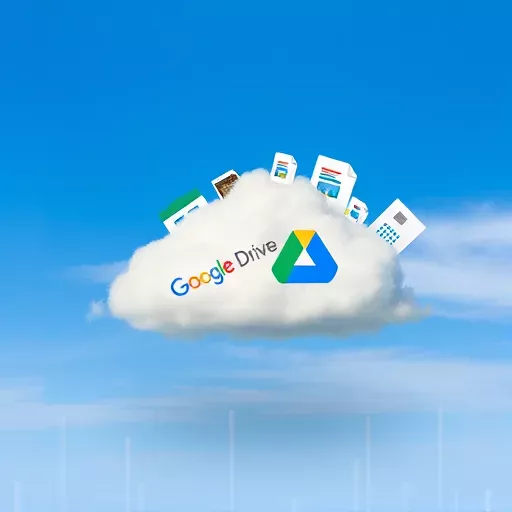
Visualising popular cloud storage tools like Google Drive and OneDrive for seamless file management.
Cloud Backup Options: Pros and Cons
Benefit of Easy Access Anywhere
One of the biggest perks of cloud backups is that you can access your files from anywhere. You just need an internet connection, and you’re good to go!
Considering Internet Speed Limitations
However, backing up to the cloud does depend on your internet connection. Slow speeds can mean longer backup times, which might be a pain if you have lots of data.
Evaluating Security Features
Security is a top priority. Check if the cloud service uses strong encryption to protect your files from hackers or data breaches.
Setting Up Automated Backups for Peace of Mind
Scheduling Your Backups
Automating your backups is a great way to never forget them. You can usually set this up easily within your chosen software, scheduling them at a convenient time.
Tips for Automating Processes
Automate at off-peak times, like overnight, so you’re not slowed down when using your computer. Make sure your device is powered on and connected, if you’re using cloud backups.
Verifying Your Backups: Ensuring Everything Works
Testing Restoration Process
Every now and then, test restoring a few files. This ensures your backups are working and that you know how to recover if needed.
Checking File Integrity
Regularly check the backup files to see if they’re all there and haven’t become corrupt. It’s always good to know you’re saving solid copies.
Keeping Backup Logs
Log the details of each backup, such as dates and any issues. This helps track your backup history and spot any patterns of errors.
Here are some top tips to remember about computer backups:
- Balance your backups between full, incremental, and differential methods.
- Decide between local and cloud storage based on your internet and mobility needs.
- Test restore functions regularly to ensure your data can be recovered.
- Automate backups to save time and make sure you don’t forget them.
By following these steps, you’re well on your way to never worrying about losing data again. Whether you’re protecting memories, schoolwork, or special files, having a backup means you can relax, knowing everything important is safe and sound. Start your backup journey today, and experience that ultimate peace of mind.
